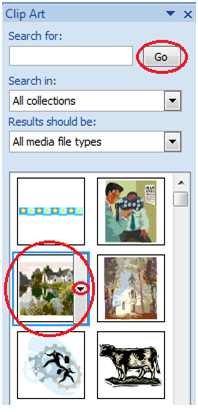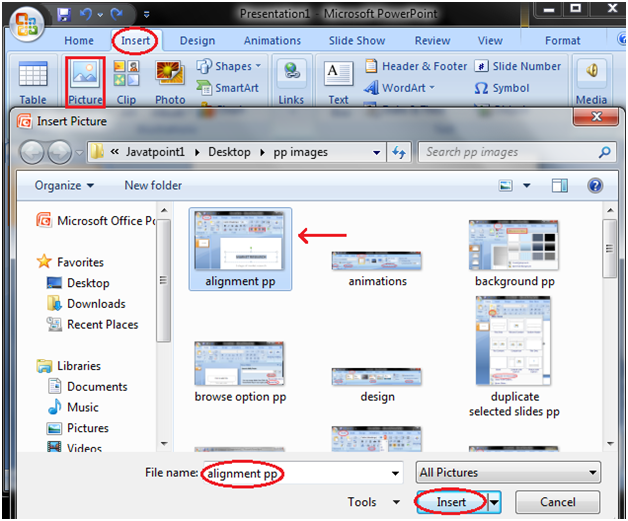
- Click the Insert tab
- In Illustrations group click the Clip Art button
- Clip Art task pane appears on the right side
- In task pane you will notice three fields: Search for, Search in, Results should be
See the image:
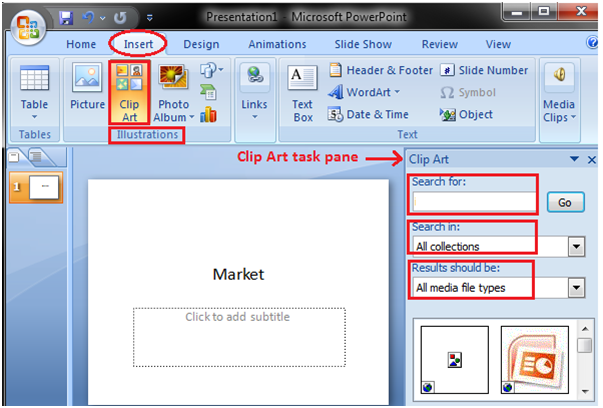
In "Search Field" you can enter the keyword related to clipart you want to insert
In "Collection Field" click the drop-down arrow. It gives four options. Choose the option that suits your requirement.
See the image:
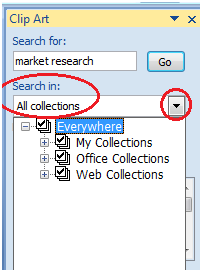
In "Results should be" filed click the drop-down arrow, you will find five options. Choose the option that suits your requirement.
See the image:
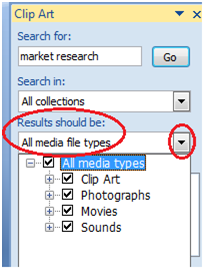
Now click the "Go". Clip Art menu will appear. Select the desired clip art or click the drop- down arrow next to clip art, it will display Insert option to add the clip art.