This chapter teaches you how to deal with some common formula errors in Excel.
##### error
When your cell contains this error code, the column isn't wide enough to display the value.
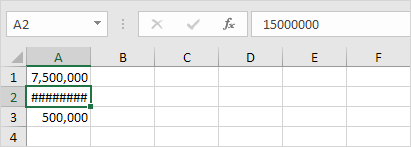
1. Click on the right border of the column A header and increase the column width.
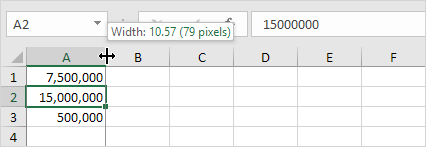
Tip: double click the right border of the column A header to automatically fit the widest entry in column A.
#NAME? error
The #NAME? error occurs when Excel does not recognize text in a formula.
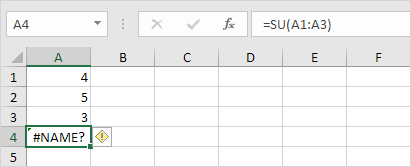
1. Simply correct SU to SUM.
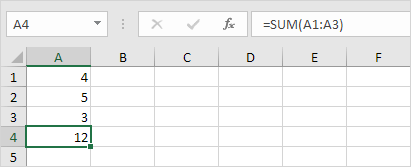
#VALUE! error
Excel displays the #VALUE! error when a formula has the wrong type of argument.
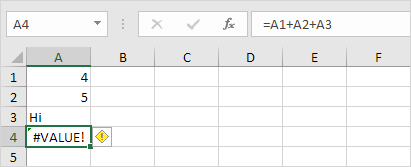
1a. Change the value of cell A3 to a number.
1b. Use a function to ignore cells that contain text.
1b. Use a function to ignore cells that contain text.
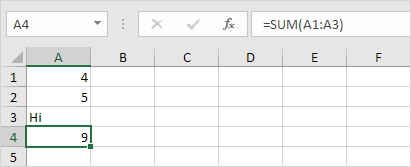
#DIV/0! error
Excel displays the #DIV/0! error when a formula tries to divide a number by 0 or an empty cell.
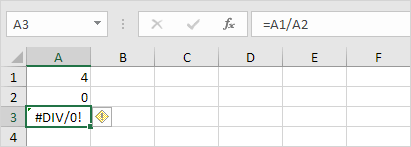
1a. Change the value of cell A2 to a value that is not equal to 0.
1b. Prevent the error from being displayed by using the logical function IF.
1b. Prevent the error from being displayed by using the logical function IF.
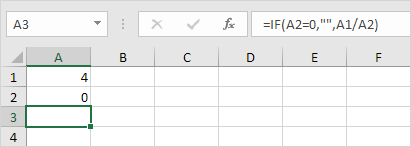
Explanation: if cell A2 equals 0, an empty string ("") is displayed. If not, the result of the formula A1/A2 is displayed.
#REF! error
Excel displays the #REF! error when a formula refers to a cell that is not valid.
1. Cell C1 references cell A1 and cell B1.
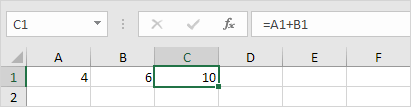
2. Delete column B. To achieve this, right click the column B header and click Delete.
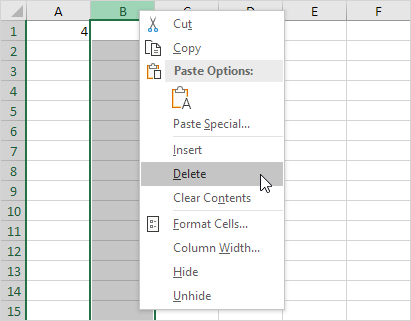
3. Select cell B1. The reference to cell B1 is not valid anymore.
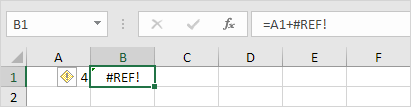
4. To fix this error, you can either delete +#REF! in the formula of cell B1 or you can undo your action by pressing CTRL + z
